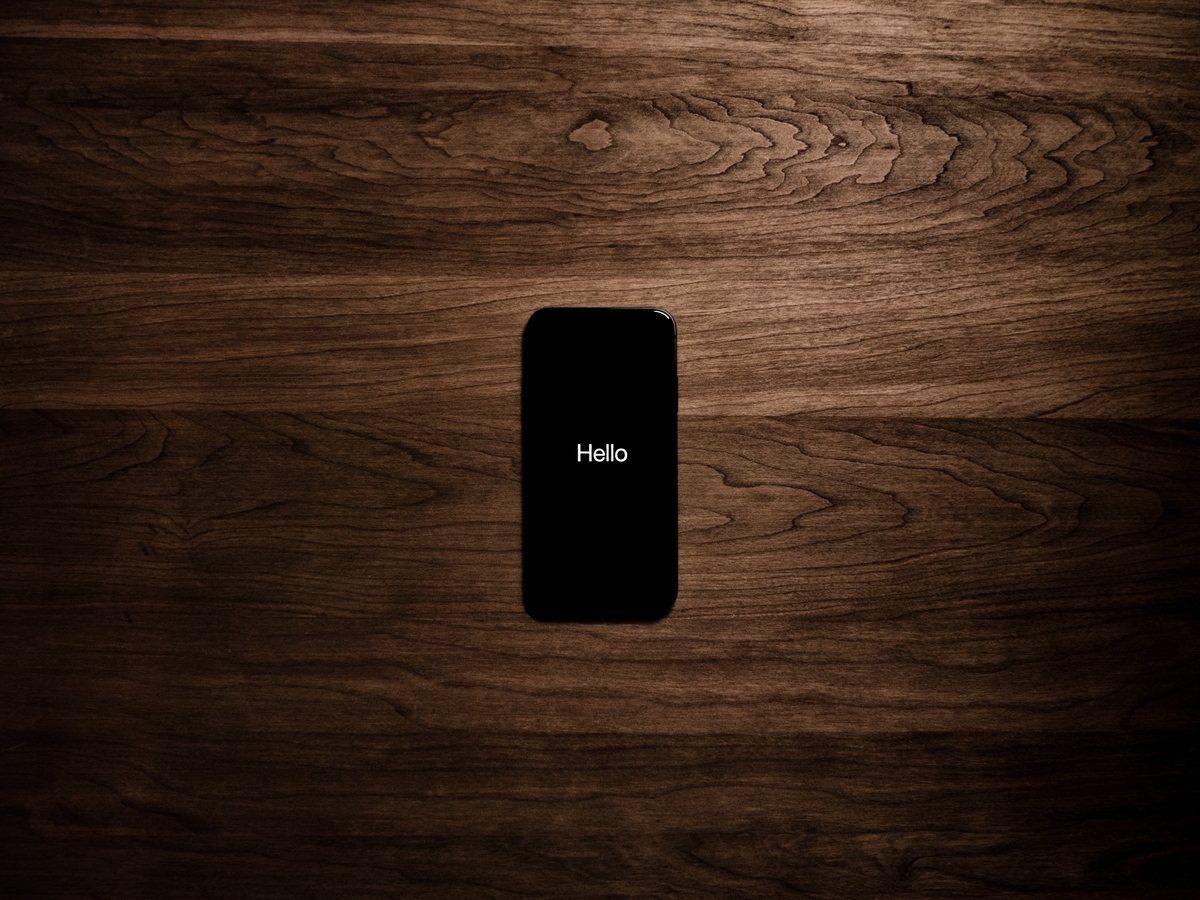
Tyler Lastovich, Photographer at Picography
みなさんこんにちは!Study After School主宰のwataruoです。
今回はiPhoneでWebページをPDFとして保存する方法を「2つ」紹介します。フルページとして保存しようとしてなぜかできずに困っていたのでいろいろと調べた結果をまとめました。同じように困っている人の助けになることまちがいなしです。
そもそも何をしようとして、何が起きたのか?
とあるニュースの記事を今後の資料のために保存しておこうと思いました。iPhoneのSafariで見ていたのでスクショを撮って、フルページをPDFで保存しようとしたのですが、「フルページ」が表示されません。そこで以下の対応を実施しました。
(参考:iPhone でスクリーンショットを撮る - Apple サポート (日本) )
いずれも効果はなく、相変わらず「フルページ」は表示されません。
こうなってほしいのですが、、
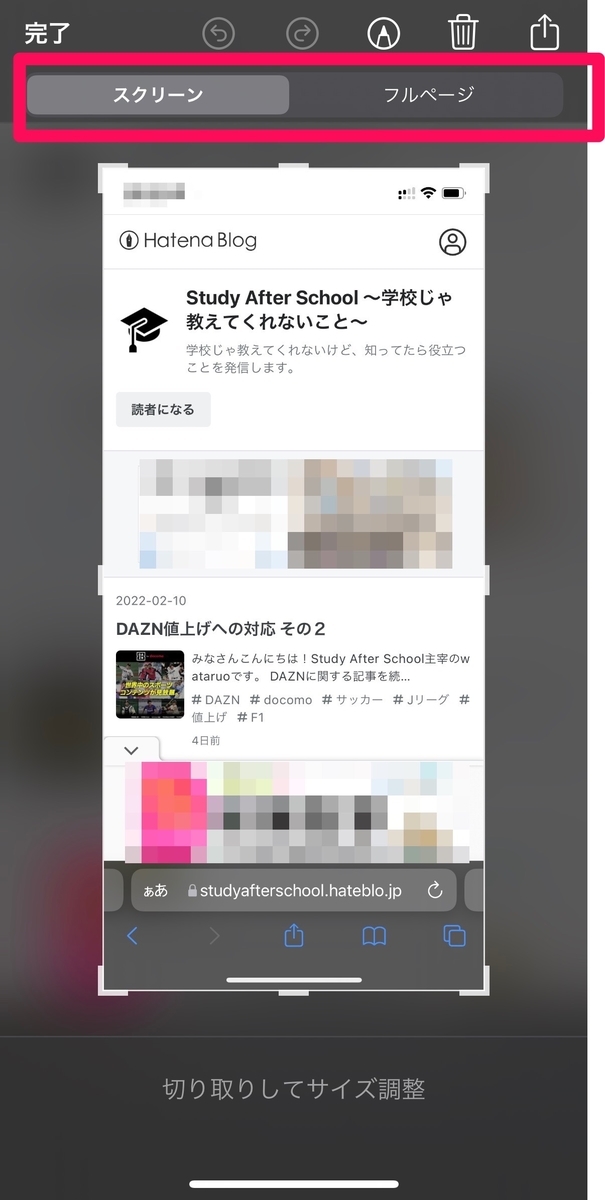
いろいろやってみても、このままでした。。

原因と解決方法
原因はわかりません。ですが、解決方法は以下のページにありました。
以下の引用の通り、Safariのアイコンをフォルダにまとめていたのを外に出したらあっさりと表示されました。
スクリーンショットのフルページができない - Apple コミュニティ
Safariのアイコンを他のappとフォルダーにまとめていませんか? Safariアイコンをフォルダーからホーム画面に出す事で フルスクリーンのボタンが表示されます。
Appleサポートでも未解決の事象ですが…
もう1つの方法
上記の解決方法にたどりつく前に別の方法にたどりついていたので、そちらも紹介しておきます。それはプリント機能を使ったものです。この方法はまったく知らなかったので、もしかしたらほかのところで役に立つかも、と思っています。手順は以下の通りです。
- 保存したいページを開き、画面下の「共有アイコン」をタップする。

- 表示されるメニューから「プリント」をタップする(下の方にある場合はスクロールしてください)。

- プリントオプション画面が表示されるので、画面下部にあるプリントイメージをピンチアウトする。

- 印刷イメージが表示されるので、画面左下の「共有アイコン」をタップする。

- 共有メニューが表示され、ここでPDFが作成されていることがわかる。あとは好みの保存先にPDFファイルを保存すればOK。

おわりに
2つ目の方法は意外と知っている人は少ないように思います。Webページだけでなくプリントできる場面であれば使えると思うので、知っておいたらいつか役に立つかもしれません。
それでは、今日はこの辺で。 お読みいただきありがとうございました。